
IDIYの無料登録と使い方がわかりにくいなあ
英語添削サービスIDIY(アイディー)は、使い方がちょっとややこしいですよね。
そこで、この記事ではIDIYの無料登録と、添削の受け方について、画像付きで解説します。
この記事を最後まで読めば、無料登録や添削の受け方に関してわからなくなることはなくなります。
IDIYのレビューや料金などの情報についてはこちらを参考にして下さい。

※タイトルにもあるとおり、この記事ではスマホ利用を前提としています。
IDIY(アイディー)の無料登録方法
IDIYのダウンロードとインストール
まずはIDIYをインストールします。
無料登録
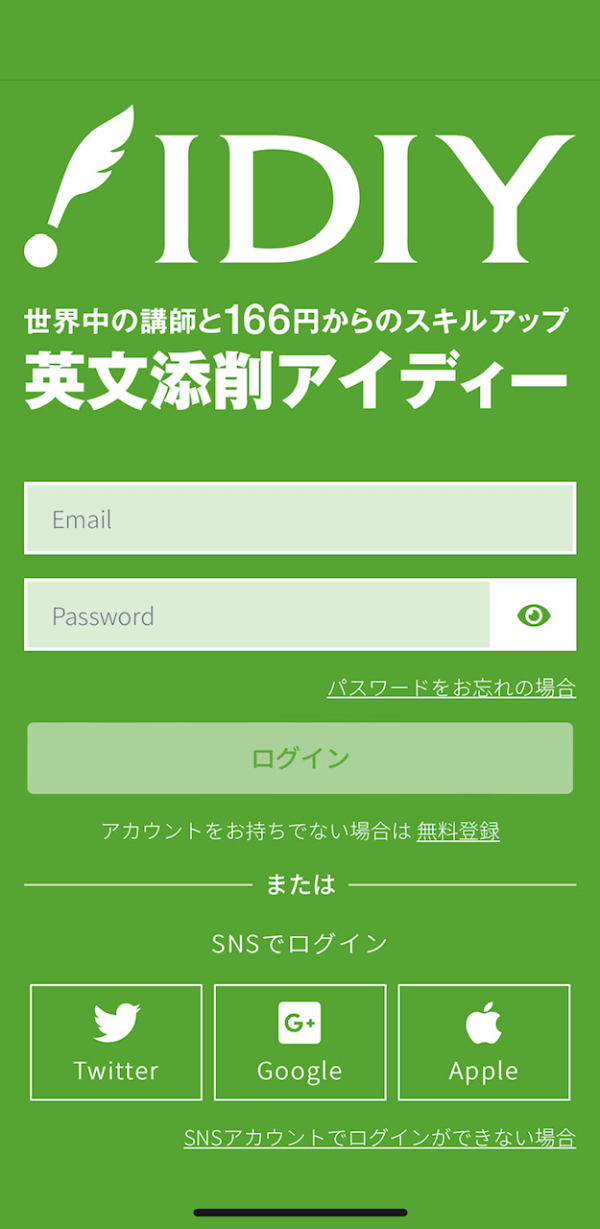
上がIDIYをスマホで開いた画面です。
初回起動時は、
- 無料登録
から、メールアドレスとパスワードを設定してログインするか
- Apple
のSNSアカウントでログインします。
SNSアカウントでログインする方が、わかりやすくておすすめです。
初回ログインすると上の画面になります。
プロフィール設定をした方が使える機能が増えるので、プロフィールを設定しましょう。
プロフィール設定
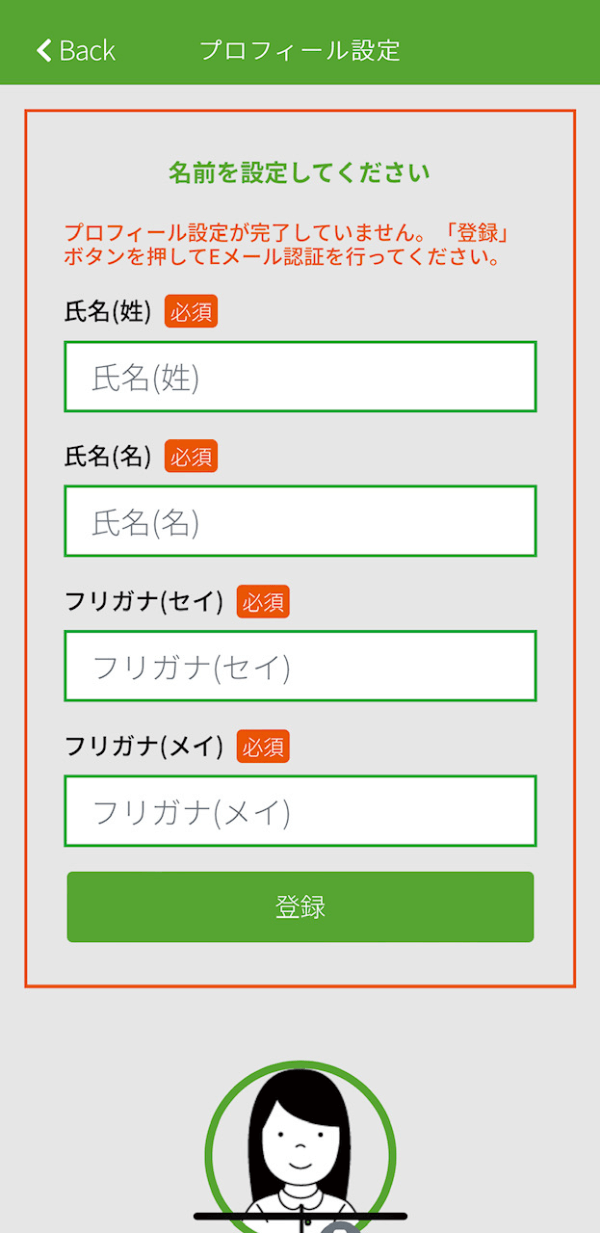
プロフィール設定では、氏名とフリガナを入力します。
入力が終わったら、登録をタップしましょう。
認証コード入力
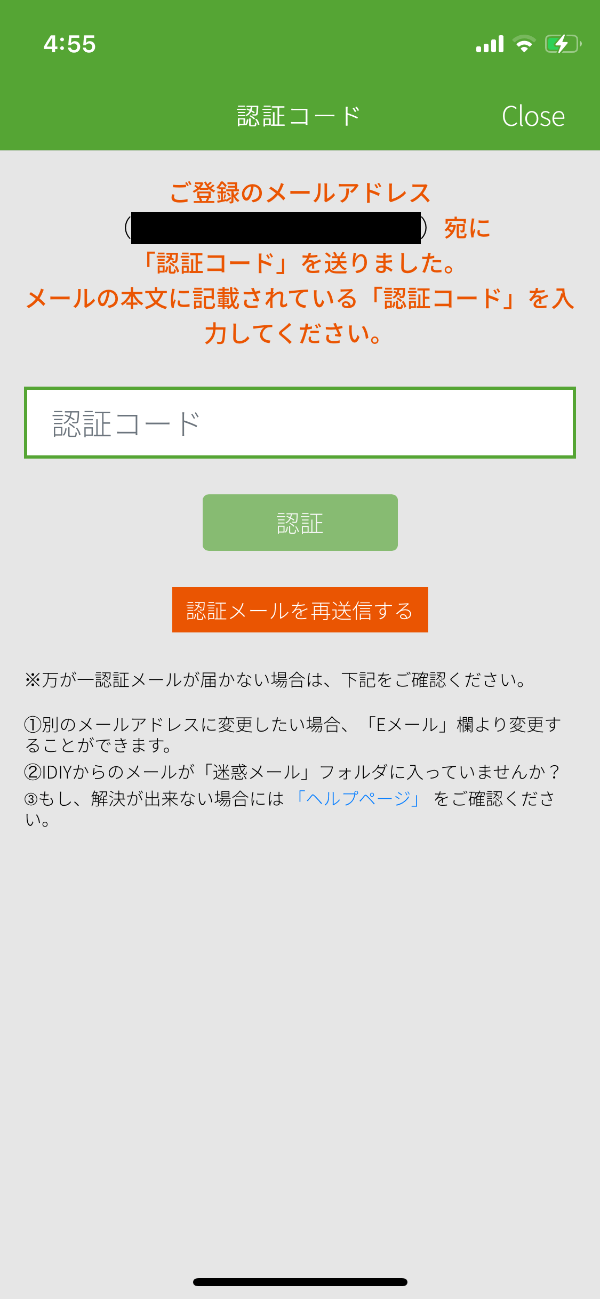
プロフィール設定画面で「登録」をタップすると、登録してあるメールアドレス宛に4桁の認証コードが届きます。
認証コードを入力して認証ボタンをタップしましょう。
ここまででプロフィール設定の第一段階は終わりです。
追加のプロフィール設定はしなくても大丈夫ですが、添削のレベルが変わってくるので、設定するのがおすすめです。
追加のプロフィール設定
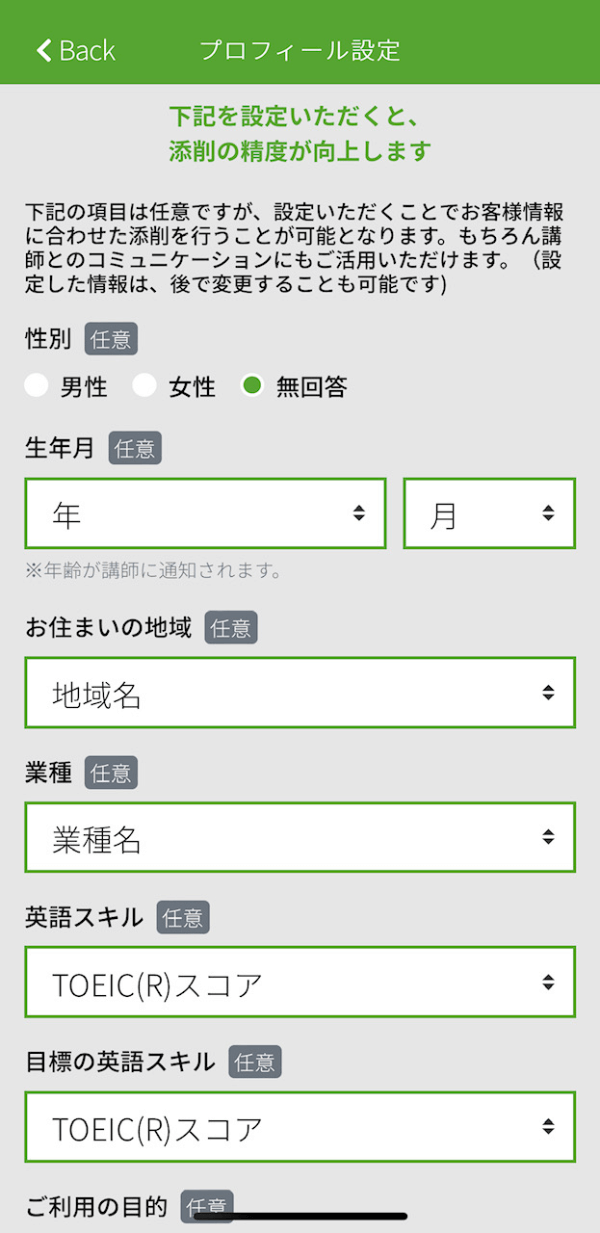
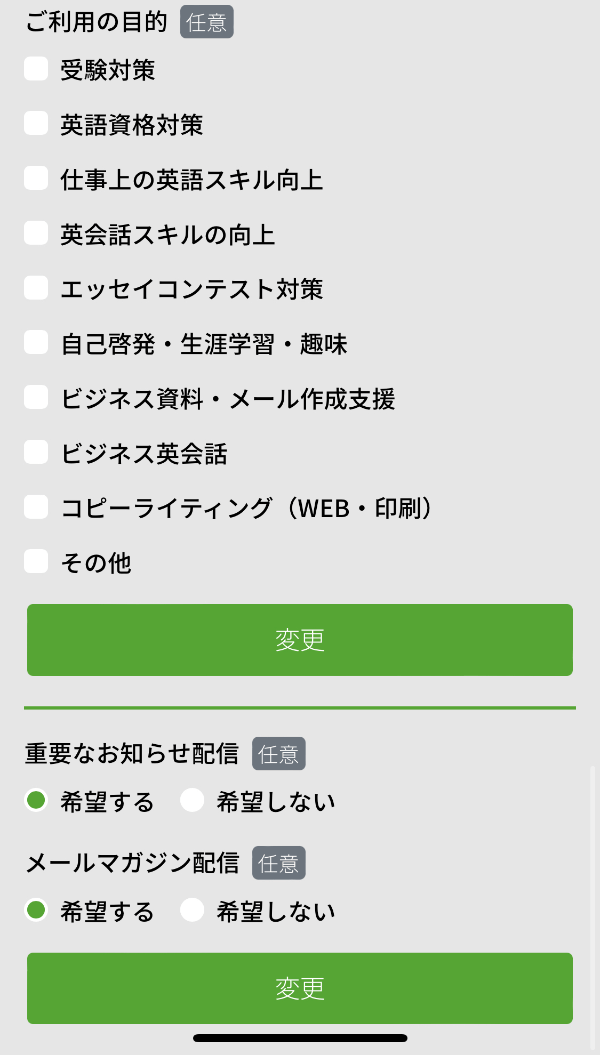
追加のプロフィール設定では、画像にある内容についての質問があります。
全部回答しても2分程度で終わるので、全て記入しておきましょう。
これで、無料登録はおしまいです。
お疲れさまでした!
IDIY(アイディー)の添削手順
IDIYの添削の受け方を順を追って解説していきます。
利用法を簡単に説明すると次のようになります
- 原稿設定
- 課題選択
- 原稿作成
- 講師選択
- オプション選択
- 支払い
PCを使う場合は以下の動画が参考になります。
原稿設定
原稿設定では、
- 英文の種類
- 添削方法
- 担当講師
の3つを設定します。
英文の種類を選ぶ
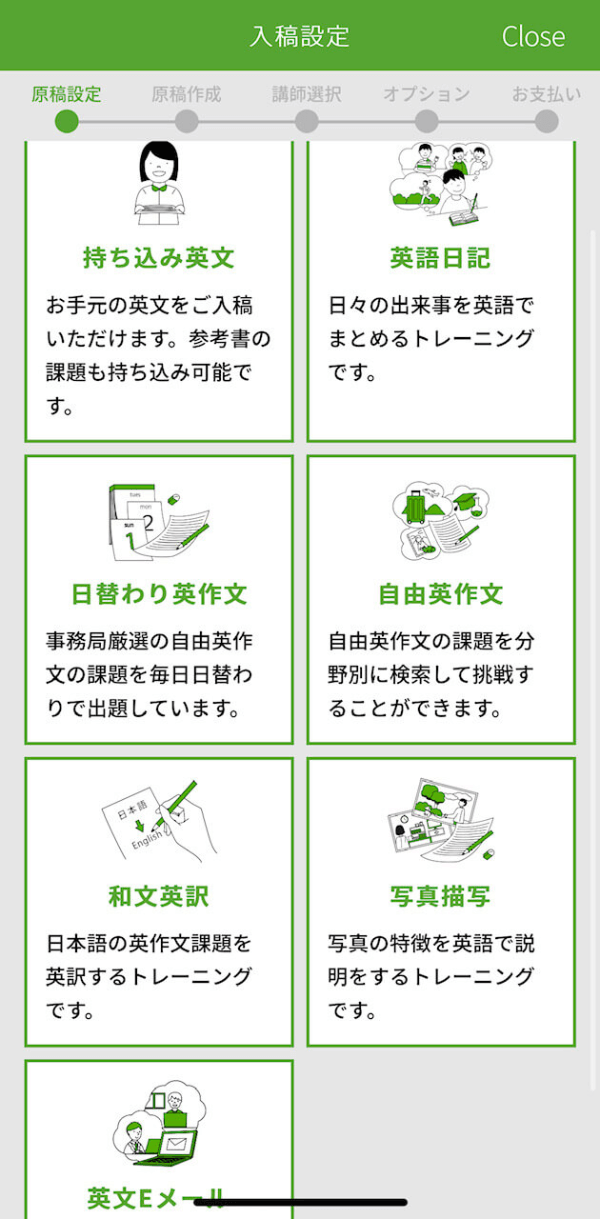
英文の種類は全部で7種類あります。
- 持ち込み英文⇒自分の好きな英文を添削してもらう。
- 英語日記⇒毎日の出来事を英文で書く。
- 日替わり英作文課題⇒IDIYで用意された内容について英語で書く。
- 自由英作文課題⇒大学受験で出題されるような、あるテーマについて英語で書く。
- 和文英訳課題⇒用意された日本語について英訳する。初心者向け。
- 写真描写課題⇒用意された写真を英語で表現する。
- 英文Eメール⇒用意された内容について、英語で書く。
添削方法を選ぶ
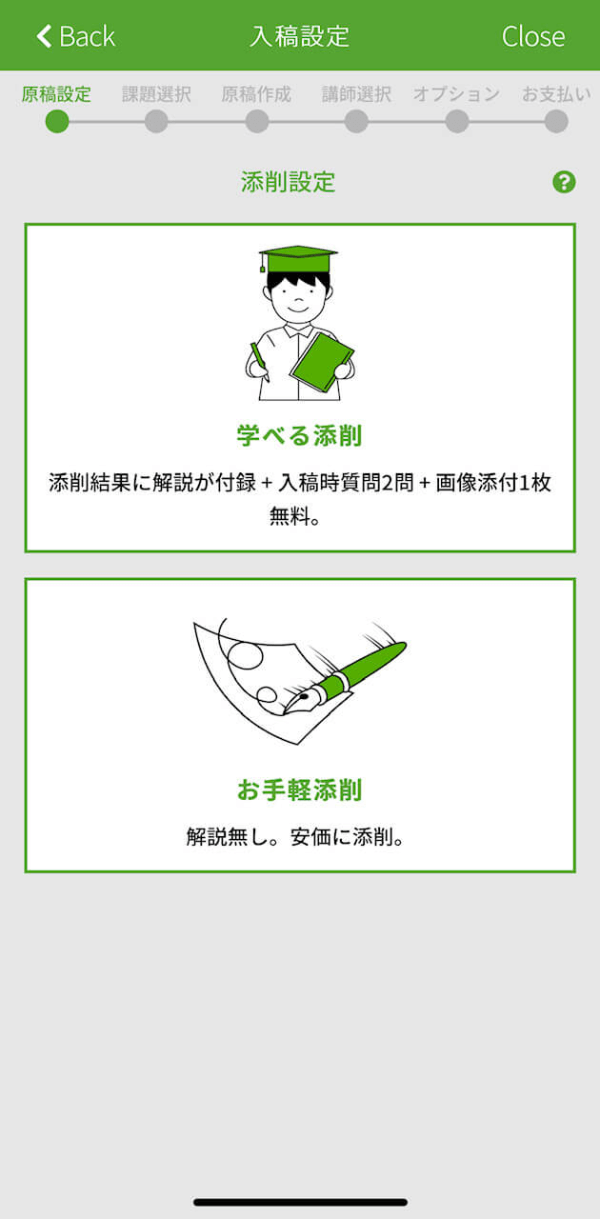
添削方法は、
- 学べる添削
- お手軽添削
の2種類があります。
学べる添削は添削結果に解説が付き、お手軽添削は解説は付かないがリーズナブルという特徴があります。
英語が得意な人でなければ、学べる添削がおすすめです。
担当講師の種類を選ぶ
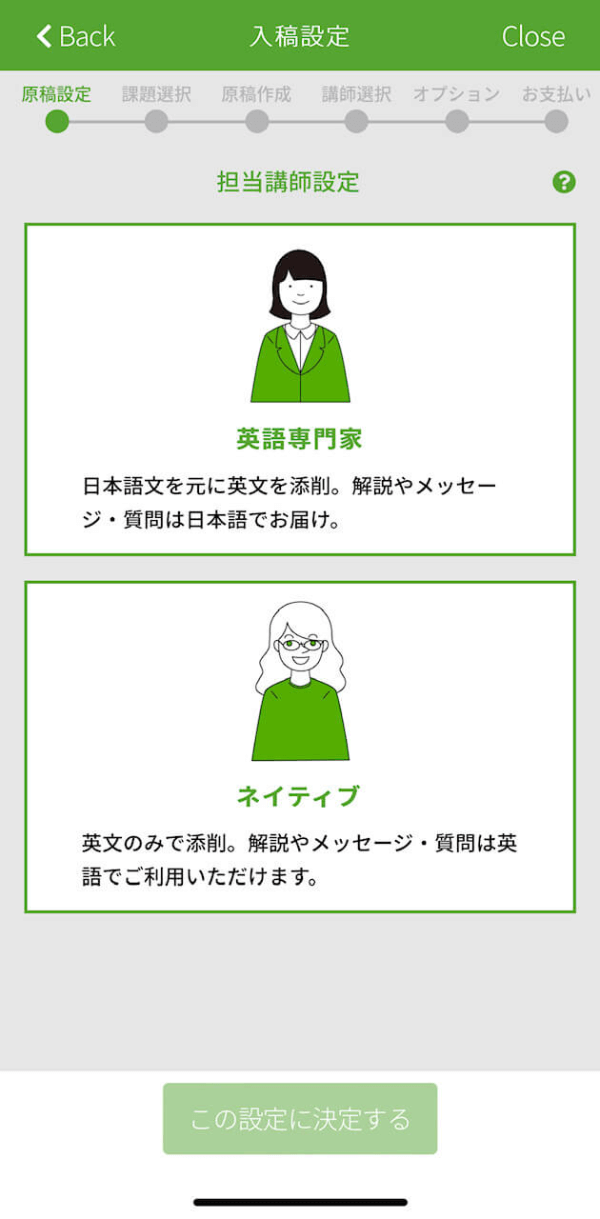
担当講師は、
- 英語専門家
- ネイティブ
から選ぶことができます。
英語専門家は解説やメッセージが日本語で、ネイティブは解説やメッセージが全て英語です。
英語初心者~中級者であれば、英語専門家を選んでおけば間違いありません。
ネイティブの英語添削のニュアンスがくみ取れるレベルであれば、ネイティブがおすすめです。
課題選択
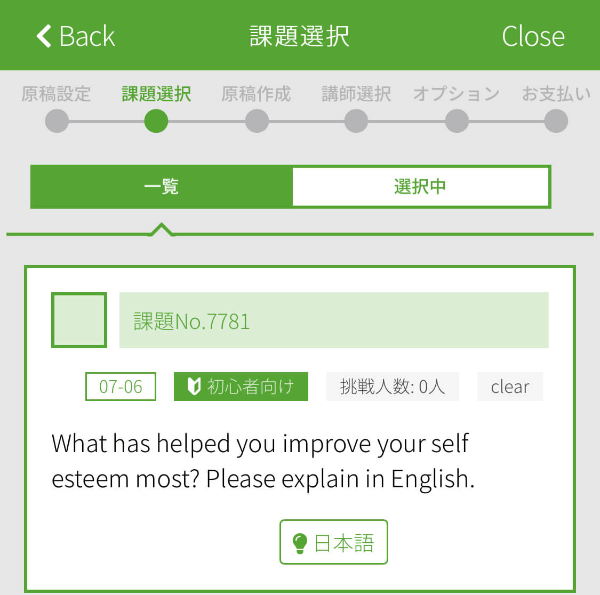
課題選択では、その名の通り添削してもらう英文課題を選びます。
持ち込み英文や英語日記の場合は、課題選択はありません。
原稿作成
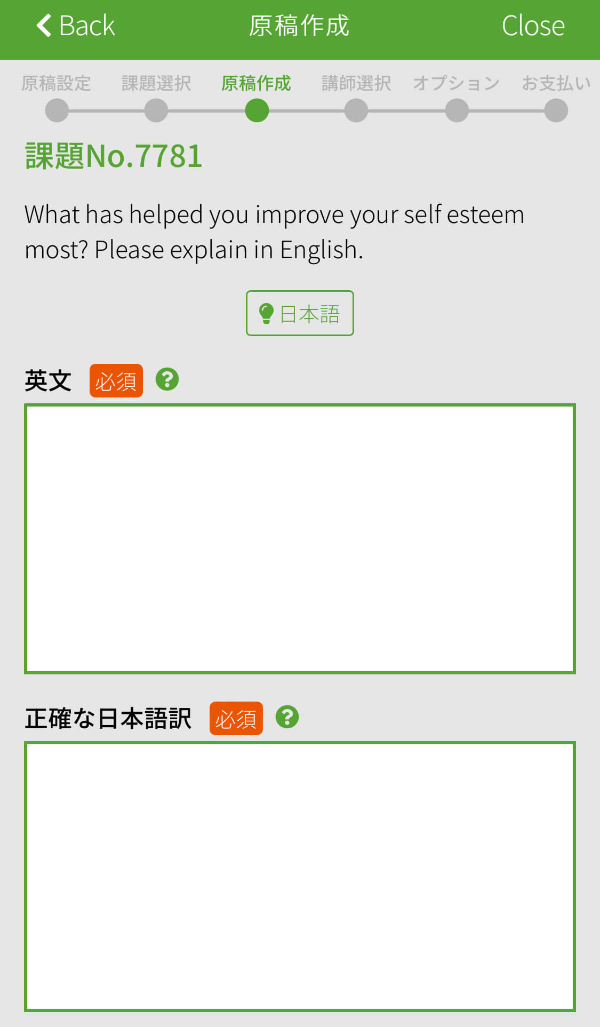
原稿作成では、添削してもらう英文を入力します。
講師を英語専門家にした場合は、「正確な日本語訳」の入力も必須です。
講師選択
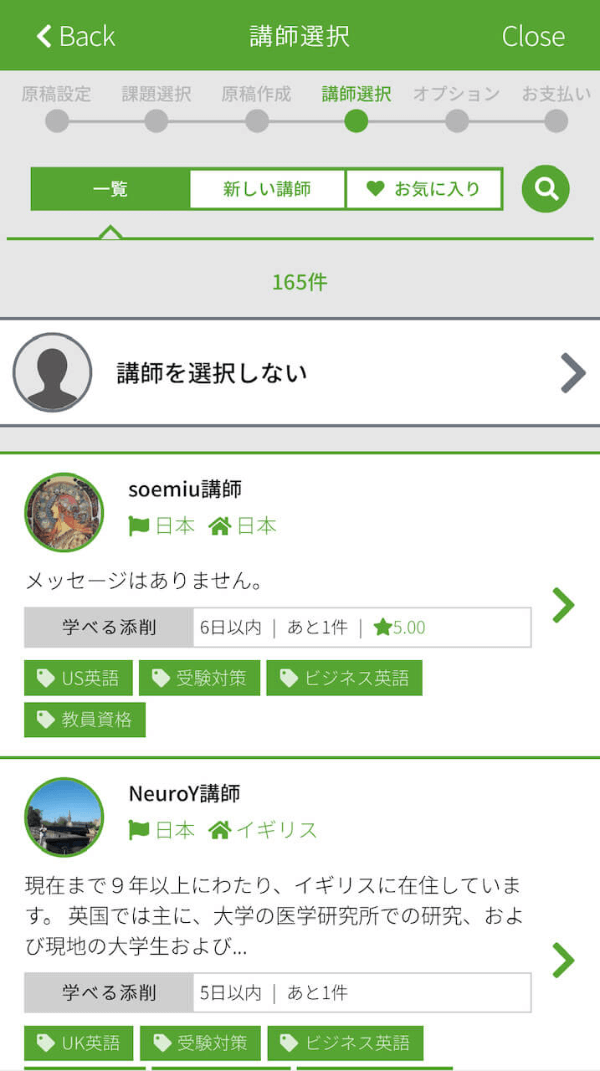
講師選択画面では、添削を担当する講師を選ぶことができます。
講師によって添削の得意分野が異なるので、自分の目的に合った講師を選択しましょう。
講師選択画面の右上にある虫眼鏡マークをタップすると、講師の絞り込みができます。
オプション選択
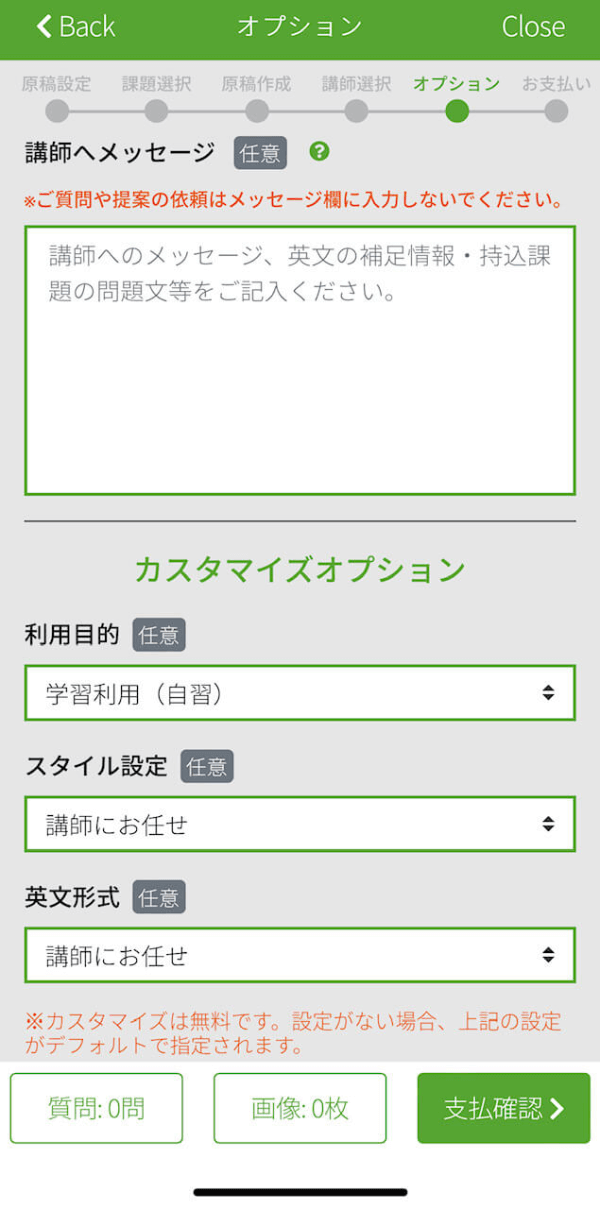
オプション選択画面では、
- 利用目的
- スタイル設定
- 英文形式
を無料で設定することができます。
また、講師へのメッセージや質問、画像添付なども可能ですが、一部有料になっています。。
支払い
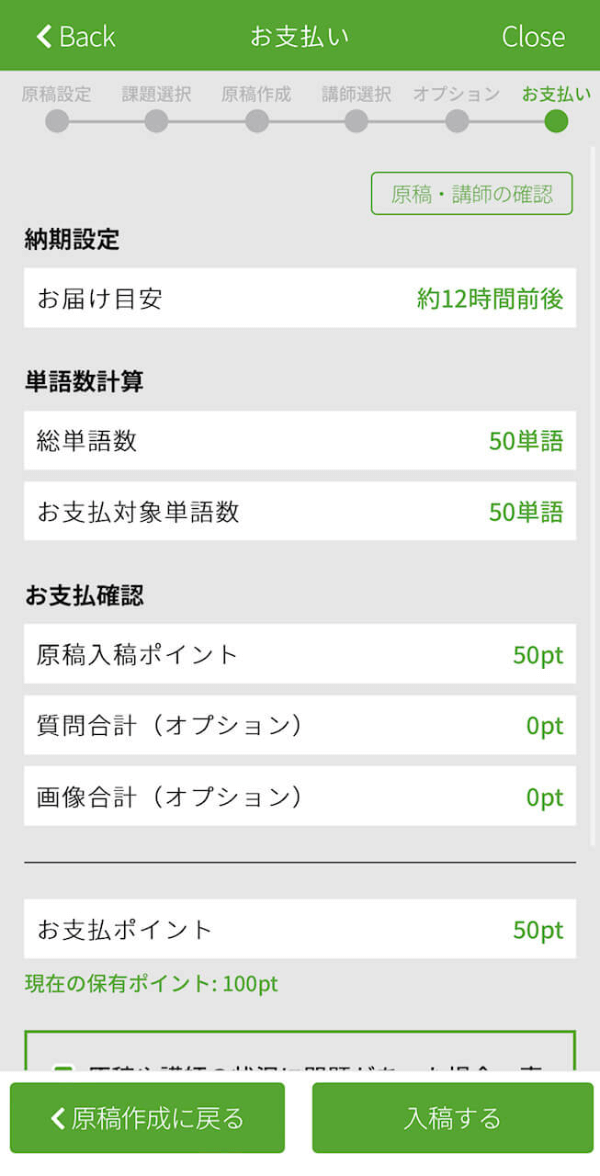
支払い画面では、これまでに設定してきた項目の確認ができます。
消費ポイントもここで確認できます。
添削結果の見方
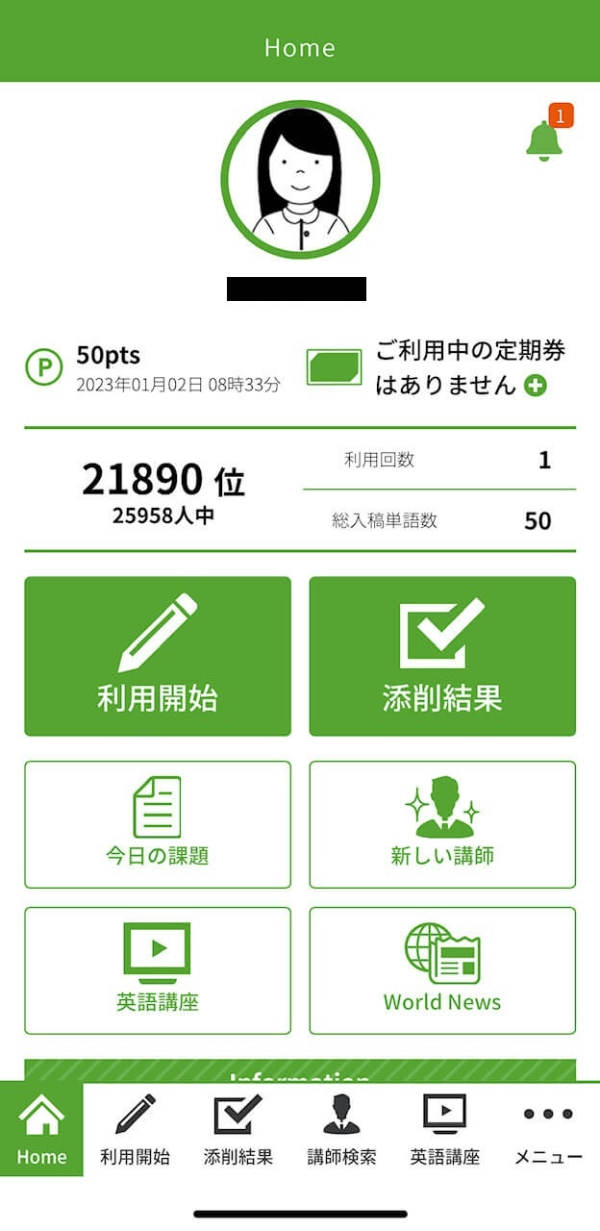
添削結果が返ってきたら、Home画面の「添削結果」から確認できます。
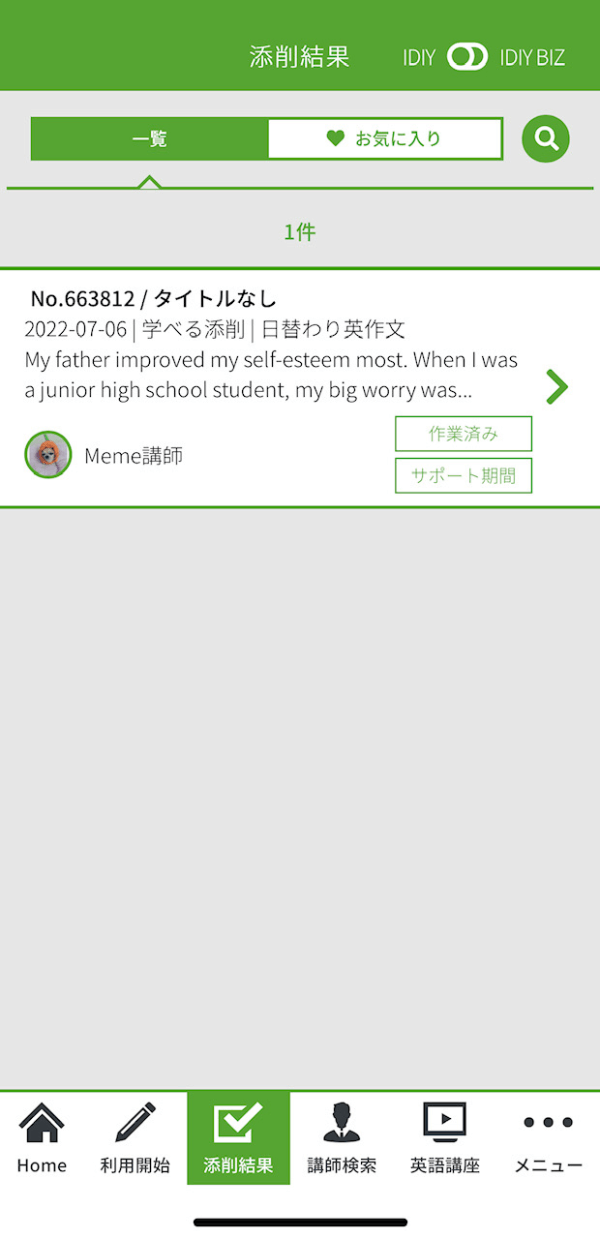
「添削結果」をタップすると「添削結果一覧」に移ります。
一覧から各添削結果に繊維できます。

添削結果画面右上の赤枠で囲ったところをタップすると、下のオプション画面に遷移します。
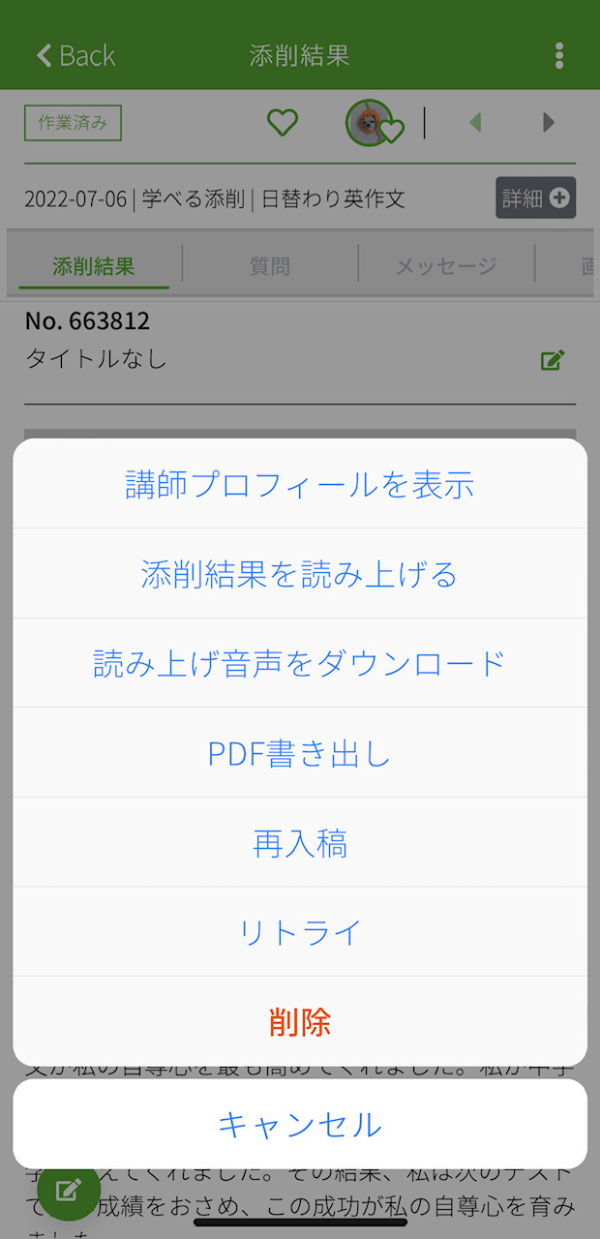
ここから、添削結果のPDFや読み上げ音声をダウンロードすることができます。
添削結果の復習に活用しましょう。
IDIYの使い方を十分に把握しよう
この記事ではここまで以下の内容について解説してきました。
- IDIYの無料登録方法
- IDIYの添削手順
- 添削結果の見方
IDIYは、使うのに慣れが必要なアプリです。
ただ、いったん使用法に慣れてしまえば、非常にリーズナブルに英文添削やその他のサービスを受けることができます。
ぜひ、IDIYを上手く活用して英文ライティングの力をレベルアップしましょう。





